구글 블로그(blogspot) 블로그 스팟 글 작성 방법
새 글 발행하기
해당 포스팅은 에센셜(Essential Light) 테마를 기준으로 설명합니다.새 글’ 클릭 - 제목과 서론 그리고 내용을 작성하세요.
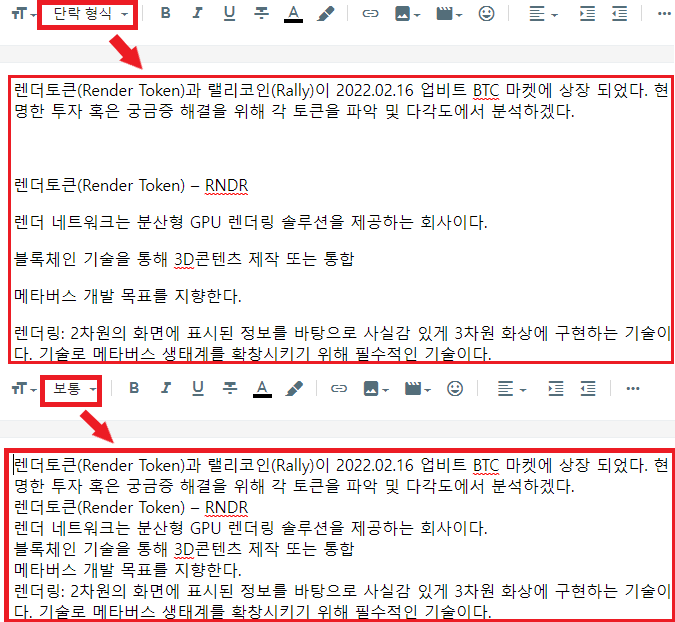
작성 중 차이점은 글쓰기 형식 중 '보통'과 '단락 형식' 설정이다. 단락 형식은 엔터(Enter) 클릭 시 단락이 구별된다.
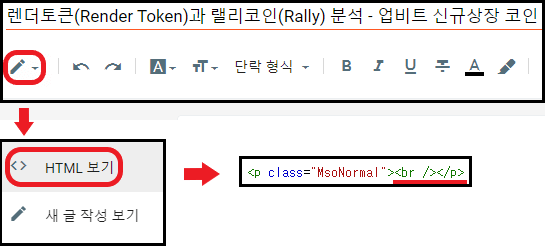
단락 형식으로 변경 후 ‘HTML’에 접속하면 ‘br’ 줄바꿈으로 구분되며 단락에 들어가면 ‘p’태그로 구분된다. (작성자는 '보통' 형식 사용함)
H태그 적용 방법
H태그 설정

주제목: H1, 제목: H2, 부제목: H3, 소제목: H4로 적용이 가능하다. 추가적으로 H5, H6은 테마별 적용 방법이 다르며 ‘HTML’에 들어가 수정해야 적용된다.
'H1'은 대제목 입니다. 그래서 H1 태그는 한 개만 들어가야 하며 'H2' ~ 'H6'은 글의 형식에 맞춰 적용하세요.글의 흐름대로 넣는 것이 구글 Seo 친화적이다. (H태그 궁금한 점은 댓글에 질문해 주세요.)
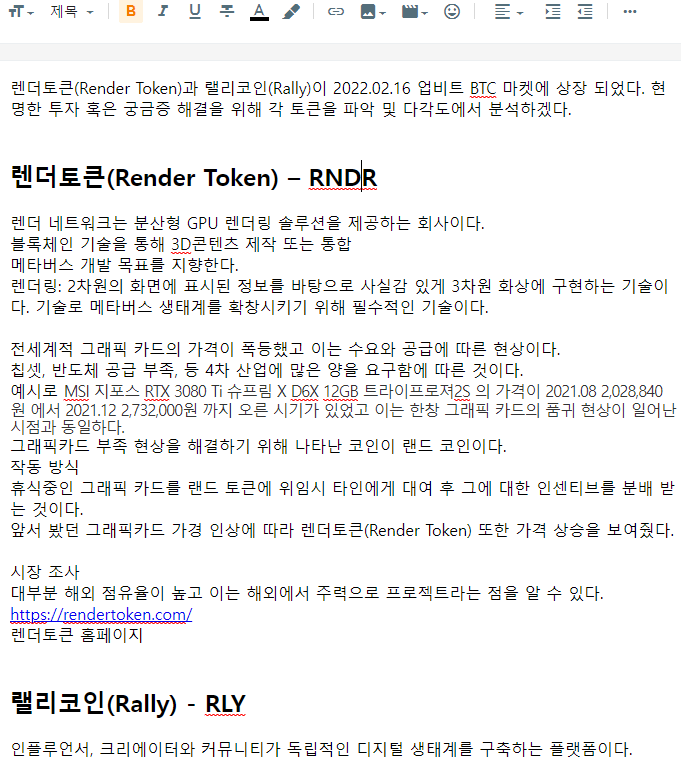
H2(제목), 부제목(H3). 소제목(H4) 순서대로 작성하세요.
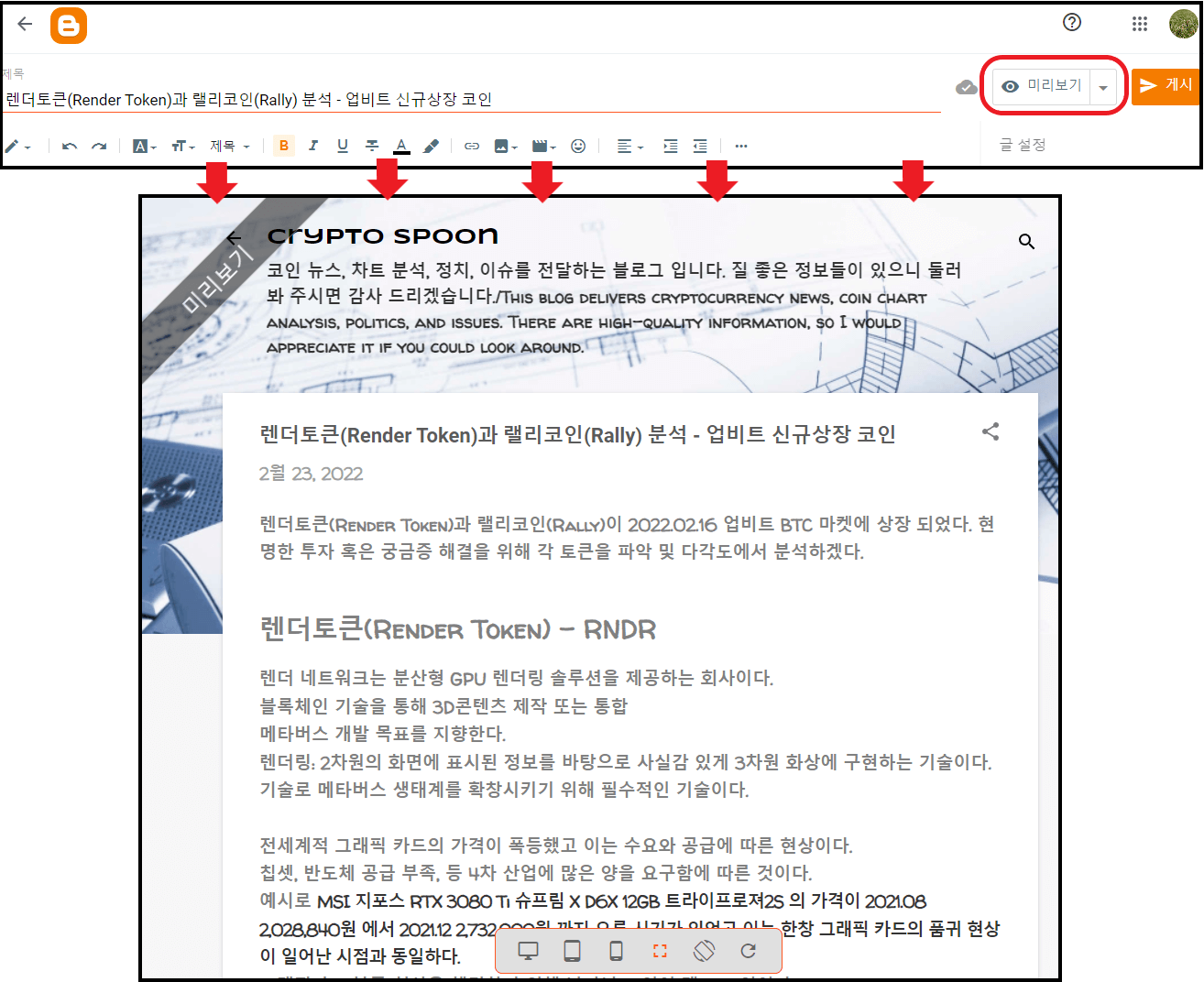
작성 중인 화면과 실제 구현된 화면은 다르기 때문에 우측 상단의 미리보기를 눌러 확인하세요.
제목 글자 크기 설정
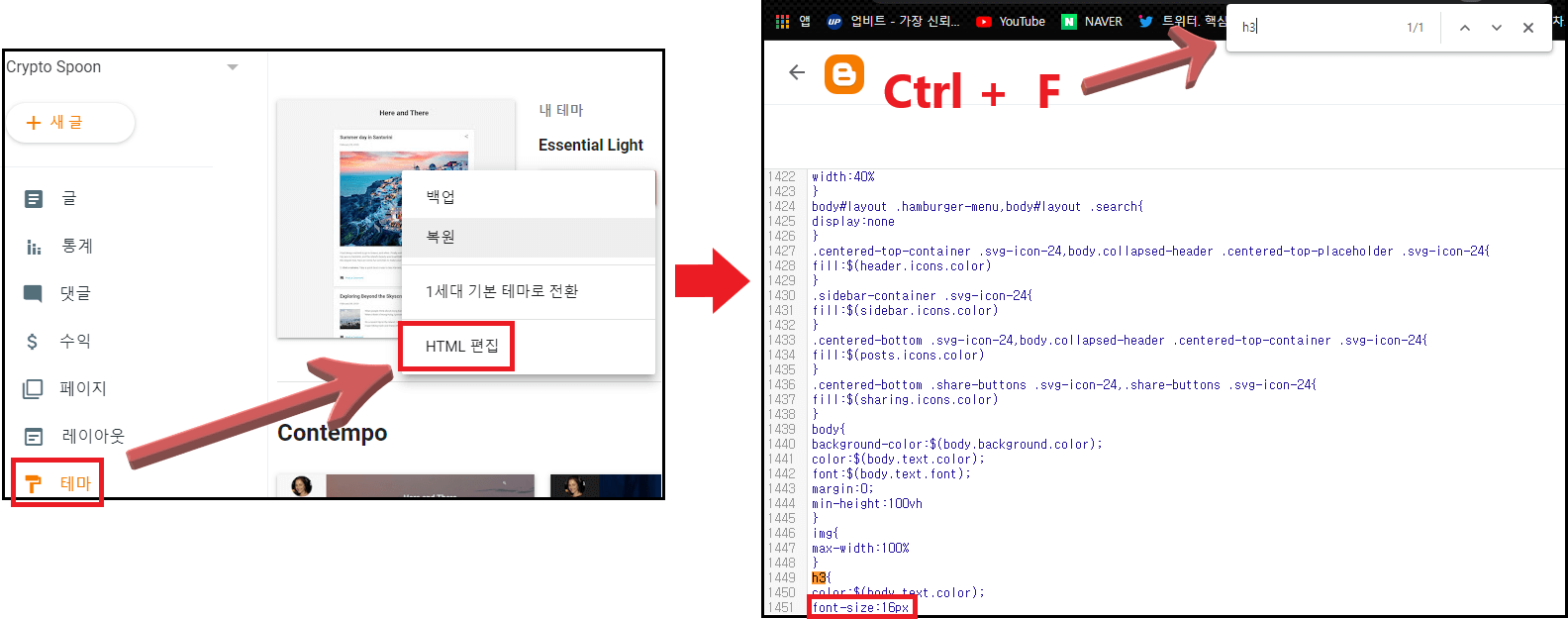
제목 설정 중 'H3'의 크기가 상위 태그인 'H2'보다 클 때 'HTML'에서 변경할 수 있다.
'블로그 홈' – '테마' – 맞춤설정 옆 '▼' 클릭 - 'HTML 편집'
좌측 '1400' ~ '1500' 사이로 이동 - '컨트롤(Ctrl) + F' – 'H3입력' 후 폰트 사이즈를 변경하세요. H3와 H4태그의 크기는 같게 설정하는 것이 편리합니다. (font siz를 찾아 설정하고 싶은 크기로 설정하세요.)
사진 삽입
사진 업로드
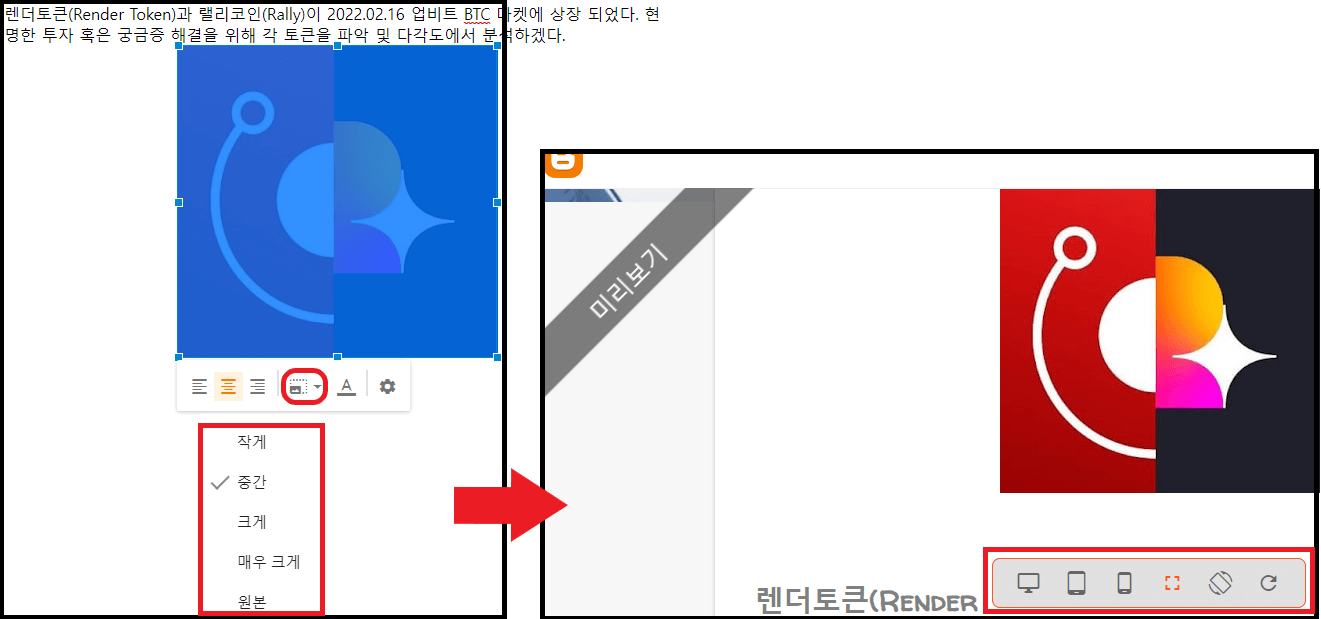
사진 가져오는 방법: '메뉴 창에서 사진' 클릭 – '컴퓨터에서 업로드' – '파일 선택'
해당 사진을 클릭해 사진의 위치, 크기 등 설정이 가능하며 해당 포스팅의 목적에 따라 설정할 수 있다.
미리보기를 통해 각 기기별 화면에서 구현되는 크기를 확인하고 본인이 업로드 시 주로 다루는 주제 또는 키워드에 따라 해당 사진의 비율을 개인적으로 설정해야 합니다.
블로그 스폿의 장점
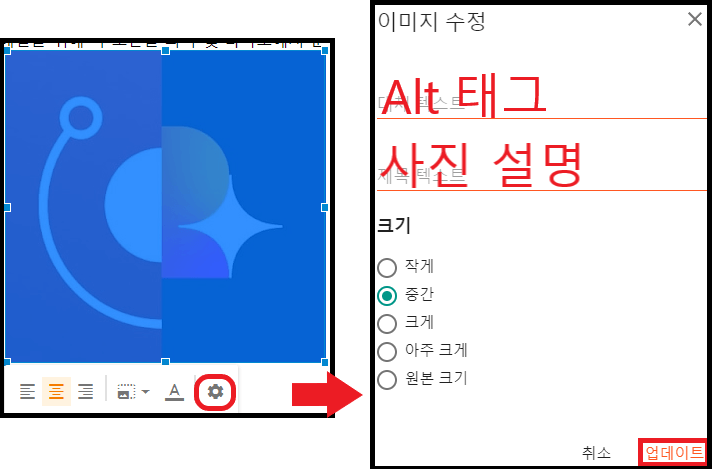
1. 대체 텍스트(‘alt 태그’)와 제목 텍스트를 입력하기 편하다. (‘HTML’에 들어가 확인 시 Alt=’’과 같은 텍스트가 자동으로 삽입되어 있다.)
2. Alt 태그 입력 시 띄어쓰기 사기에 – (하이픈)을 첨가하는 것을 권장한다.
(검색에 용이하게 작용하기 위해)
3. 자동 백업을 해줘서 글 작성 시 실수가 없다.
글 발행
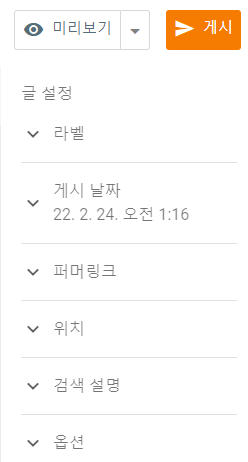
라벨
- 태그를 의미한다.
파마 링크
- 한번 설정 시 다음 수정 때 변경 불가합니다. 반드시 ‘맞춤 퍼머링크’로 설정 후 의미 있는 URL로 교정하세요.
검색 설명(Description)
- 검색 시 가장 처음으로 보이는 설명이다. 150자 중 70자가 즉시 표시가 되니 가장 필요한 정보를 넣는 것이 좋다.
게시를 누르면 모든 글 작성이 완성되었습니다.블로그 스팟은 글 작성 시 다양한 기능이 있어 본인이 필요한 기능을 사용하세요.
'꿀정보 > 구글 블로그(Blogger)의 모든것' 카테고리의 다른 글
| 블로거(Blogger) 테마 & 레이아웃 설정 방법 구글 블로그 디자인하기 – 3 (0) | 2022.02.22 |
|---|---|
| 구글 블로그 블로그 스팟(blogspot) 설정 관리하기 - 2 (0) | 2022.02.14 |
| 구글 블로그 블로그 스팟(blogspot) 만드는 방법과 테마선택 - 1 (0) | 2022.02.13 |


